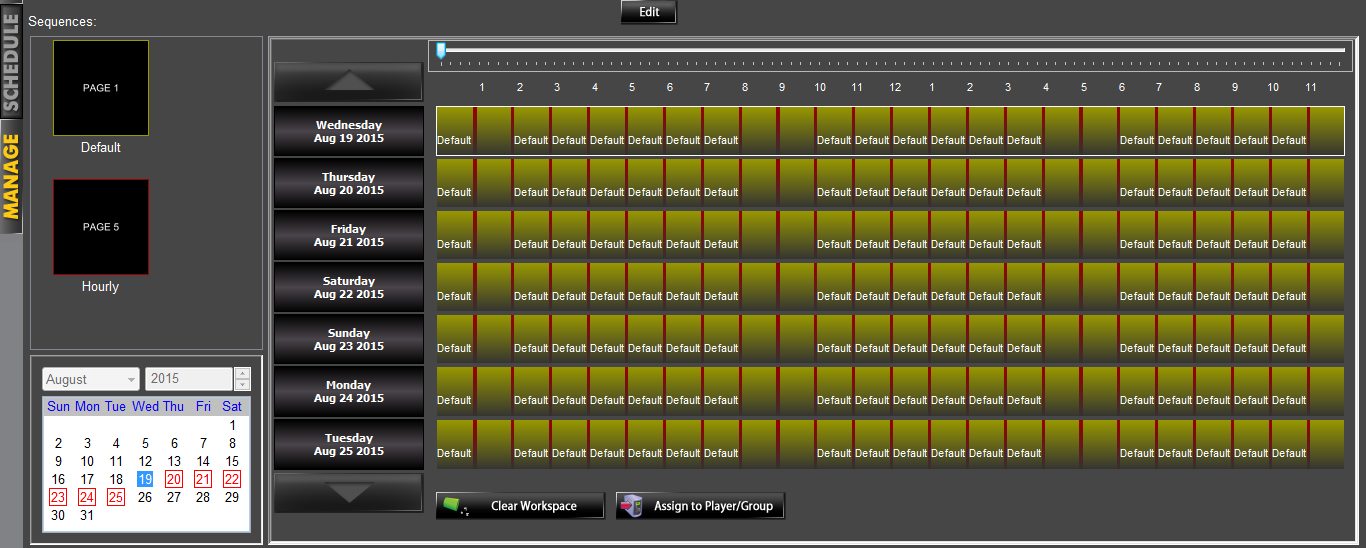Play special presentation every hour for 5 minutes
Posted: Thu Aug 13, 2015 12:01 pm
Greetings,
I was hoping to get an answer to this question... We are in need of showing a special presentation every hour. We only want this presentation to last for 5 minutes at a time. Unfortunately, the only option I see at the current time is to modify the existing presentations to include this data in the rotation after calculating the time necessary so that this displays as desired.
I tried to create the sequence by itself, but the system does not allow me to schedule a presentation for anything less than 15 minutes, which is too much time out of every hour.
Do I have any other options?
Thank you,
c
I was hoping to get an answer to this question... We are in need of showing a special presentation every hour. We only want this presentation to last for 5 minutes at a time. Unfortunately, the only option I see at the current time is to modify the existing presentations to include this data in the rotation after calculating the time necessary so that this displays as desired.
I tried to create the sequence by itself, but the system does not allow me to schedule a presentation for anything less than 15 minutes, which is too much time out of every hour.
Do I have any other options?
Thank you,
c